Apple’s iPhone, a hallmark of innovative design, has always prioritized user convenience and consistency. A prominent feature that underscores this philosophy is the search bar. Traditionally placed at the top for optimal accessibility, Apple ushered in a notable modification with iOS 15, and later with iOS 16, by relocating the Safari search bar to the screen’s lower section. In light of these recent iOS advancements, numerous users frequently pose queries such as “how to move search bar on iPhone?” or “why is my search bar at the bottom iPhone?” This guide aims to address these queries and more, ensuring that you can customize your iPhone to your liking.
Customizing the search bar placement
Apple’s design philosophy has always been about streamlining user experience. The bottom-positioned address bar offers the advantage of scrolling left and right between open tabs. Conversely, the top placement requires tapping the tabs icon to view thumbnail images of all open tabs — a feature beneficial for those with multiple tabs. These changes have led to a flurry of questions, including “how to move search bar in safari?” and concerns like “apple search bar bottom.”
1. Move search bar to top iPhone
For those who favor the conventional positioning of the search bar at the top, the process to relocate it is straightforward. Access the ‘Settings‘ application on your iPhone, proceed to ‘Safari‘, and within the ‘Tabs‘ subsection, opt for the ‘Single Tab‘ selection. This will move the search bar to the top of the screen iPhone, restoring the familiar look.
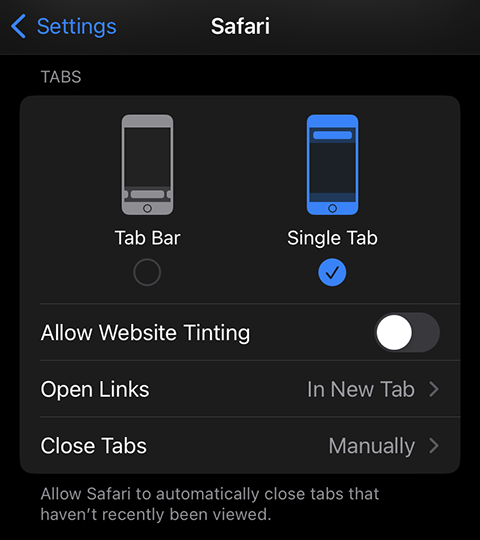
2. Safari search bar on bottom
For those who have grown accustomed to the new placement or find it more convenient, keeping the safari search bar on the bottom is just as easy. Within the same ‘Tabs‘ section in Safari settings, select the ‘Tab Bar‘ option.
3. How to hide search Bar
If you prefer a more streamlined aesthetic, the option to completely conceal the search bar is available. To implement this, one must access the ‘Settings‘ application, proceed to the ‘Safari‘ menu, and deactivate the ‘Show Search Bar‘ feature. Remember, even if hidden, a simple swipe can reveal the search bar when needed.
4. Chrome mobile hide address bar
For users who utilize Chrome on their iPhones, hiding the address bar offers a more immersive browsing experience. Navigate to Chrome’s settings, select ‘Appearance,’ and toggle the ‘Hide Address Bar‘ option.
Changing the search engine on iPhone
Within Safari’s array of adjustable attributes is the capability to designate a primary search provider. Although a significant number of users find the preset search engine satisfactory, others might gravitate towards alternative options due to an array of considerations, including privacy implications or distinct search capabilities.
Steps to change the default search provider in Safari:
- Open the ‘Settings‘ application on your iPhone.
- Scroll down until you find ‘Safari‘ and tap on it. This will open the settings specifically for the Safari browser.
- Once inside, you will see an option labeled ‘Search Engine‘. Tap on this option to view the list of available search providers.
- Safari typically offers several search providers, including Google, Yahoo, Bing, DuckDuckGo, and Ecosia. Tap on your preferred search provider to select it. A checkmark will appear next to the selected provider, indicating that it is now set as the default.
- The next time you use Safari search bar, it will utilize the search provider you’ve chosen.
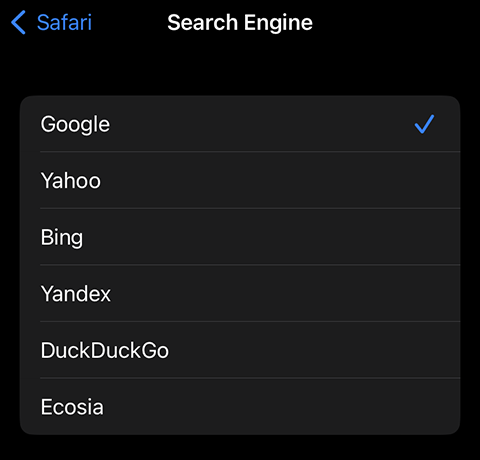
Beware of Browser Hijackers on iPhone
While customizing and moving the search bar, it’s essential to be aware of potential threats like browser hijackers. Two notorious examples are the Search Marquis malware and the Yahoo redirect virus. These malicious programs can alter your search settings and redirect you to unwanted websites, compromising your online safety. Always ensure you download apps from trusted sources and regularly update your software to protect against such threats.
In conclusion, Apple’s design changes in recent iOS versions brought a fresh look to Safari. However, the company’s dedication to user customization remains unwavering. Whether pondering over “chrome mobile hide address bar” or “how to move the search bar to the bottom of screen iPhone,” the steps provided will help users adapt their browsing experience. Customization lies at the heart of personalizing any device, and with these guidelines, Safari will align seamlessly with individual preferences.